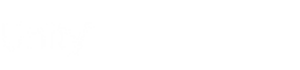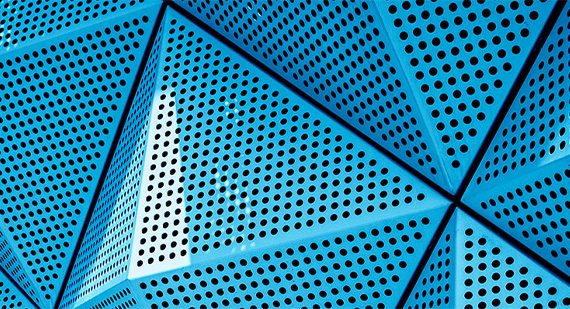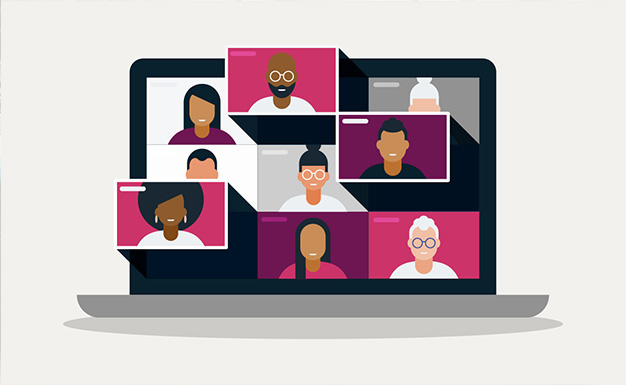WHEN BEING CERTAIN IS EVERYTHING
Our software and technology gets business done right.
We provide premier practice management solutions empowering legal professionals every day, deliver vital data insights to support critical corporate transactions and enable the essential payments infrastructure trusted by government and financial institutions.

PRACTICE
MANAGEMENT
Our market-leading real estate workflow and practice management software lets legal professionals execute every transaction with unmatched reliability, security and ease.
DATA INSIGHTS
& DUE DILIGENCE
We aggregate proprietary data and public records into valuable insights that let our customers around the world make key decisions with confidence.
PAYMENTS
INFRASTRUCTURE
Our payments infrastructure software makes sure that money gets where it needs to go, on time and every time.
CANADA'S #1 PRACTICE SOLUTION
Unity is Canada’s leading practice management solution with the most feature rich conveyancing workflows and integrations built in. As a fully integrated practice management platform, Unity lets you manage your practice more efficiently than ever before.